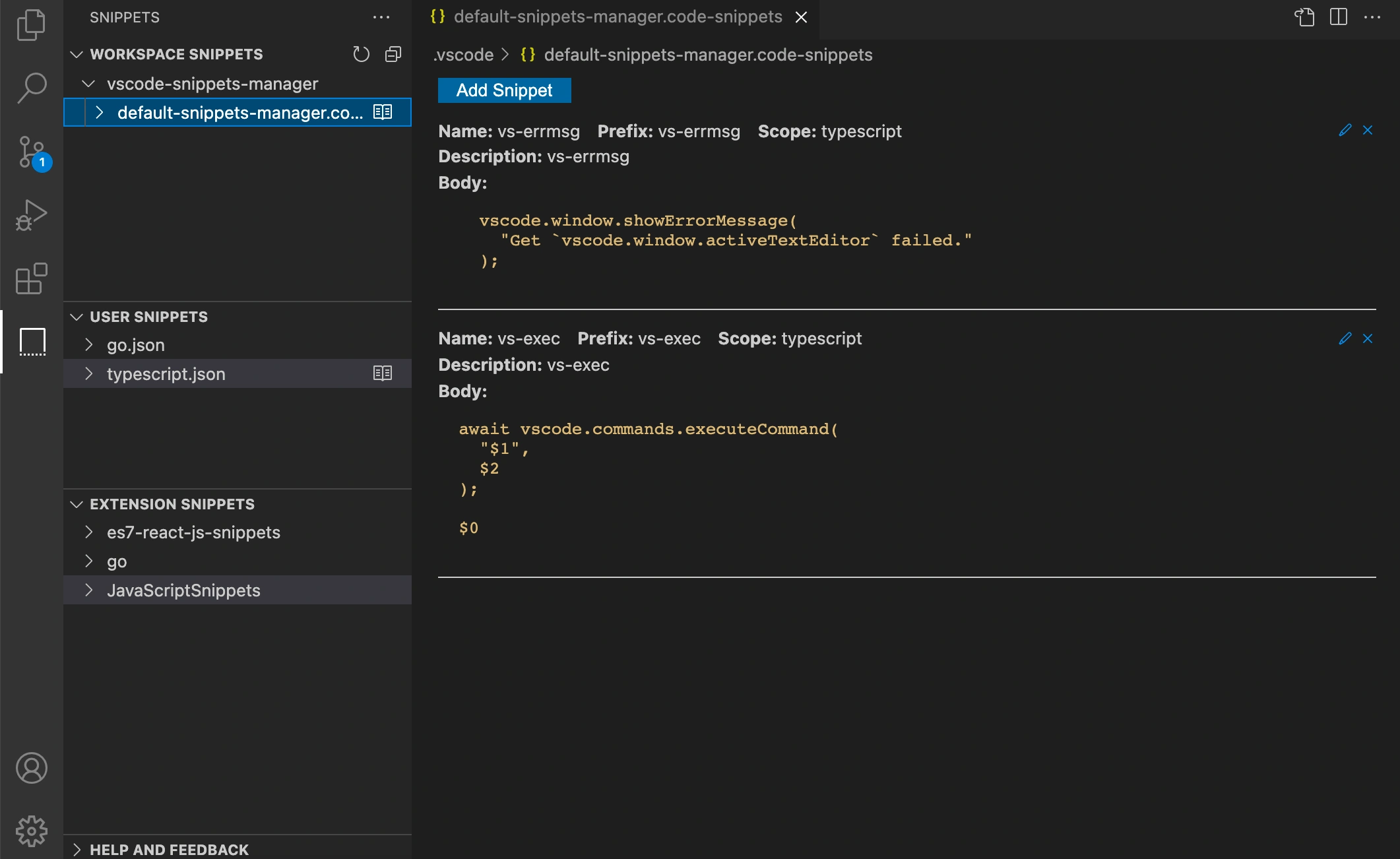片段(Snippet)是一个编程用语,指的是源代码、机器代码、文本中可重复使用的小区块。通常它们是有正式定义的运行单位,以纳入更大的编程模块。片段经常用来明晰其他“凌乱”函数的功用,或尽量减少使用与其他函数共享的重复代码。
片段管理是某些文本编辑器、程序源代码编辑器、IDE、与相关软件的其中一项功能。其使得用户能够在反复的编辑作业中保持和使用这些片段。 ———— 片段 - 维基百科,自由的百科全书
大家平时应该已经用到了很多代码片段,有些是内置的,有些是拓展程序提供的。就像这些:

这篇文章主要讲如何方便地使用 VSCode 的代码片段功能管理自己的代码片段。
如何使用 VSCode 的代码片段功能
虽然比较老套,但“增删改查”确实可以很好地描述 VSCode 代码片段的全部功能。
增
下图是创建 Snippets 文件的入口:
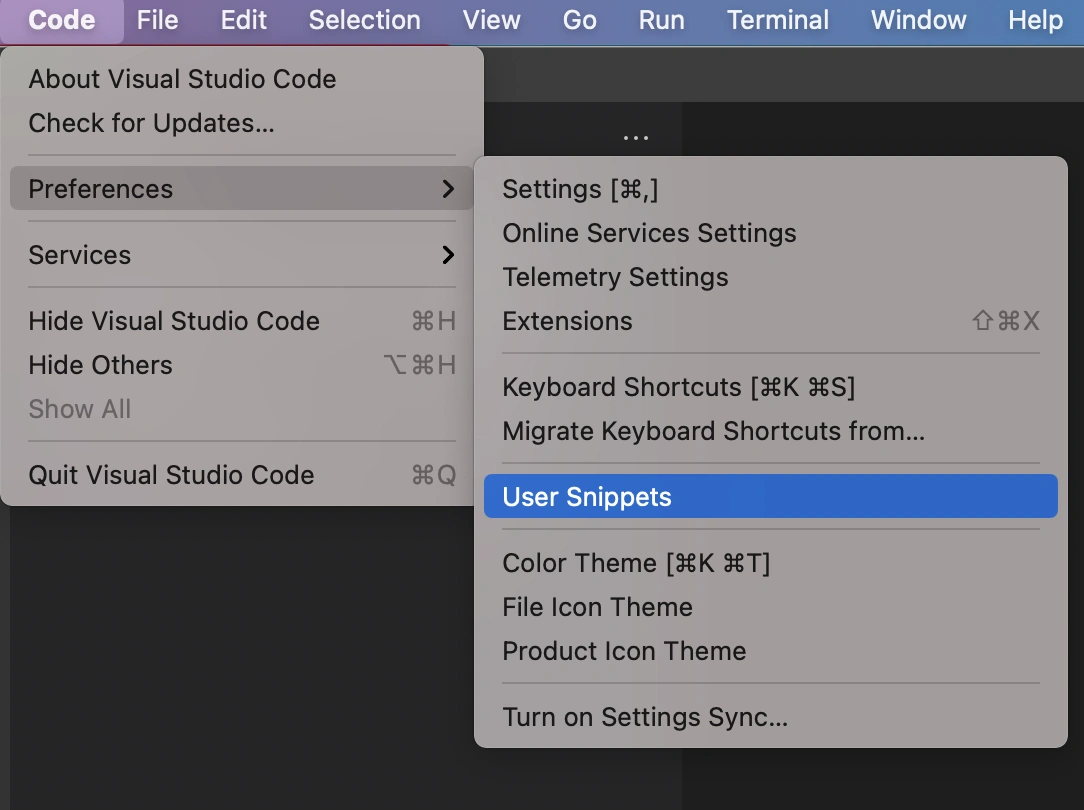
官方 Visual Studio Code 创建代码片段文档 已经写的非常好了,我这里简单搬运一些:
Snippets 文件是用 JSON 编写的,支持 C 风格的注释,并且可以定义无限数量的代码段。代码片段会根据插入上下文智能地格式化,支持大多数用于动态行为的 TextMate 语法,并允许轻松进行多行编辑。
下面是 for 循环的 JavaScript 代码片段的示例:
// in file 'Code/User/snippets/javascript.json'
{
"For Loop": {
"prefix": ["for", "for-const"],
"body": ["for (const ${2:element} of ${1:array}) {", "\t$0", "}"],
"description": "A for loop."
}
}
在上面的例子中:
- “For Loop”是代码片段名称。如果
description未提供,智能语法提示会显示这个名称。 prefix定义一个或多个在智能语法提示中显示代码段的触发词。子串匹配是在前缀上执行的,所以在这种情况下,“fc”可以匹配“for-const”。body是一行或多行将插入的内容。换行符和缩进将根据插入代码片段的上下文进行格式化。description是智能语法提示显示的片段的可选描述。
另外,上面例子中 body 具有三个占位符(按遍历顺序列出): ${1:array} , ${2:element} 和 $0 。您可以使用 Tab 快速跳转到下一个占位符,此时您可以编辑占位符或再次跳转到下一个。冒号后面的字符串(如果有)是默认文本,例如 element 是 ${2:element} 的默认文本。占位符遍历顺序是按数字升序,从 1 开始;0 是一个可选的特殊情况,它总是最后出现,并在光标位于指定位置时退出代码片段模式。
代码片段范围
代码片段范围有两个维度:语言维度和项目维度。
语言维度:
带有 .code-snippets 后缀的代码片段文件中,代码片段可以有一个附加 scope 属性,该属性可以设置一个或多个语言标识符,这使得代码段仅可用于那些指定的语言。如果未提供任何 scope 属性,则可用于所有语言。
项目维度:
项目维度的代码片段位于项目根目录 .vscode 文件夹中带有 .code-snippets 后缀的代码片段文件里。项目代码片段文件可用来让该项目中工作的所有用户共享代码片段。
代码片段语法
上面例子已经看到 body 中可以使用特殊的结构来控制插入光标和文字。代码片段语法有很多,这里仅介绍最常用的制表位、占位符和选项的语法:
-
制表位:使用制表位可以使编辑器光标在代码片段内移动,例如:使用
$1,$2指定光标位置,数字是访问制表位的顺序。$0表示最终光标位置。同一制表位的多次出现会同步更新。 -
占位符:占位符是带有值的制表位,例如
${1:foo}。占位符文本将被插入和选中以便修改。占位符可以嵌套,例如${1:another ${2:placeholder}}。 -
选项:占位符可以有选项作为值。语法是以逗号分隔的值枚举,用竖线字符括起来,例如
${1|one,two,three|}。当插入代码片段并移动到占位符时将提示用户选择其中一个值。
删/改
修改和删除代码片段可以通过修改代码片段文件完成。
查
工作区输入代码片段的前缀可以查询并使用。
实战
下面是一段用来发送 post 请求的代码:
axios
.post("/user", {
firstName: "Fred",
lastName: "Flintstone",
})
.then(function (response) {
console.log(response);
})
.catch(function (error) {
console.log(error);
});
根据上述教程,我们可以通过在代码片段文件中加上如下配置,来创建发送 post 请求的代码片段:
{
"post": {
"prefix": "post",
"description": "post",
"scope": "javascript",
"body": [
"axios",
" .post(\"/user\", {",
" firstName: \"Fred\",",
" lastName: \"Flintstone\",",
" })",
" .then(function (response) {",
" console.log(response);",
" })",
" .catch(function (error) {",
" console.log(error);",
" });",
""
]
}
}
然后我们就可以在工作区像使用其他代码片段一样使用它了:
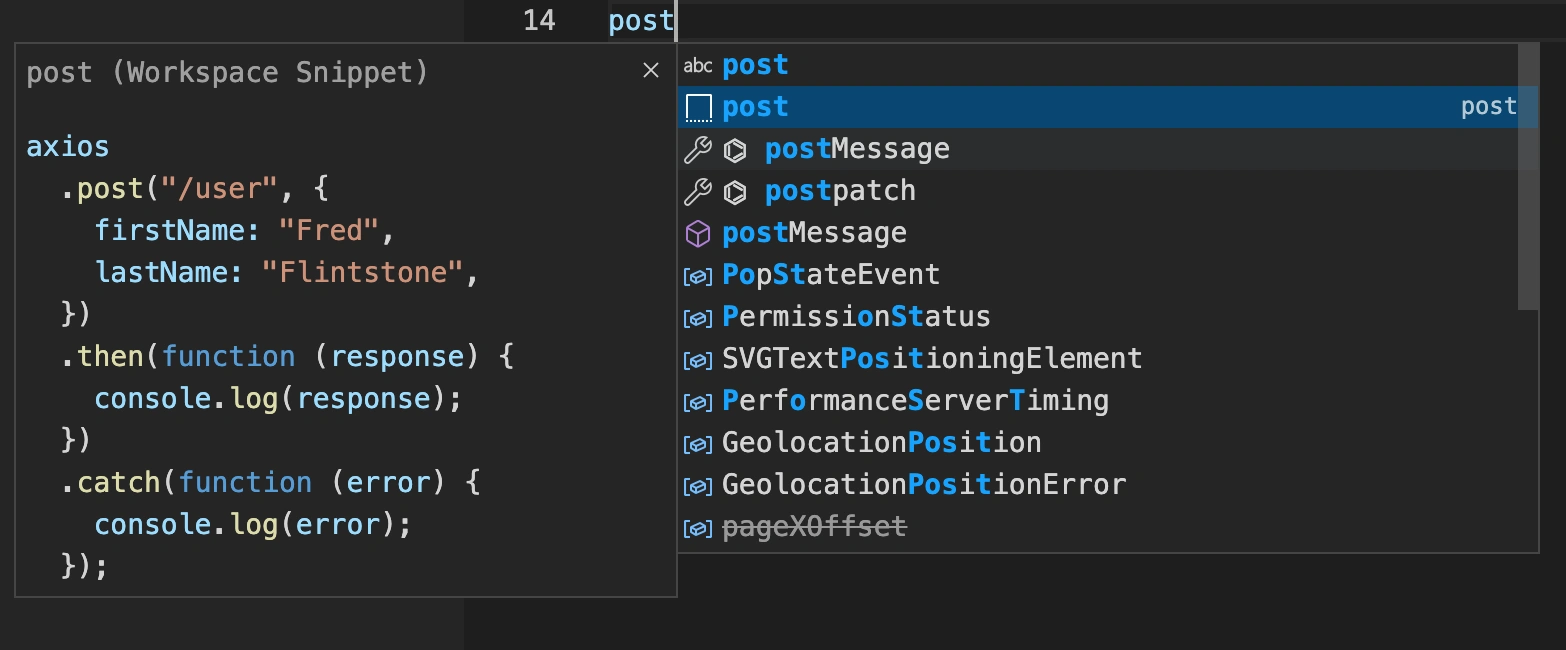
修改一下可以让这个代码片段更通用:
{
"post": {
"prefix": "post",
"description": "post",
"scope": "javascript",
"body": [
"axios",
" .post(\"$1\", {$2})",
" .then(function (response) {",
" $3",
" })",
" .catch(function (error) {",
" $4",
" });",
"$0"
]
}
}
现在再使用就可以像其他代码片段一样依次在 $1 , $2 , $3 , $4 , $0 处编辑了:
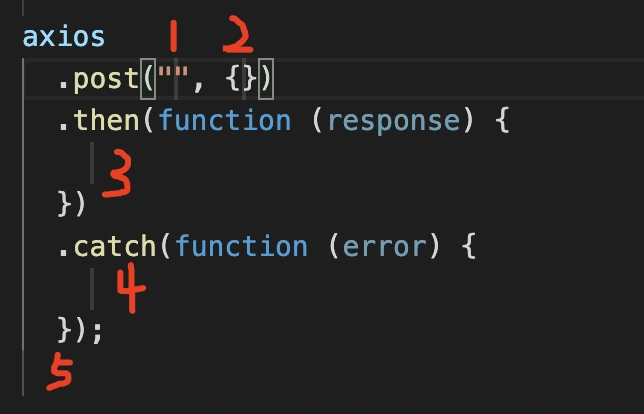
如何方便地使用 VSCode 的代码片段功能
怎样使用代码片段算是方便呢?
- 选中一段代码一键创建代码片段;
- 以更加友好的方式查看、编辑和删除代码片段;
- 对工作区代码片段、用户代码片段、拓展代码片段统一管理。
如何操作才能这样使用呢?
需要安装一个 VSCode 拓展。
安装 Snippets Manager
在 VSCode 的拓展市场搜索 zjffun.snippetsmanager 安装:
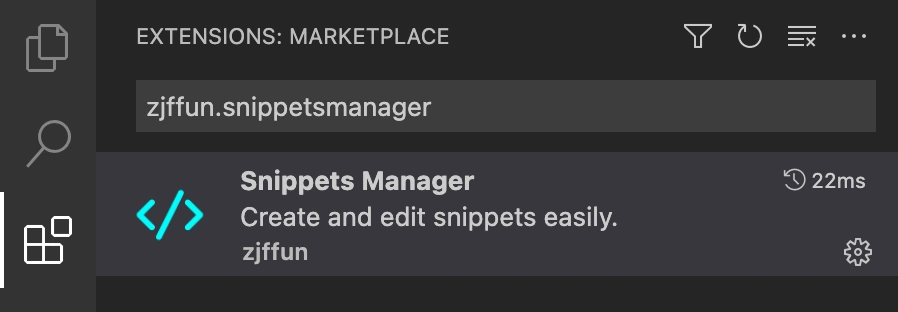
或通过 CLI 安装:
code --install-extension zjffun.snippetsmanager
增
选中一段代码一键创建代码片段:
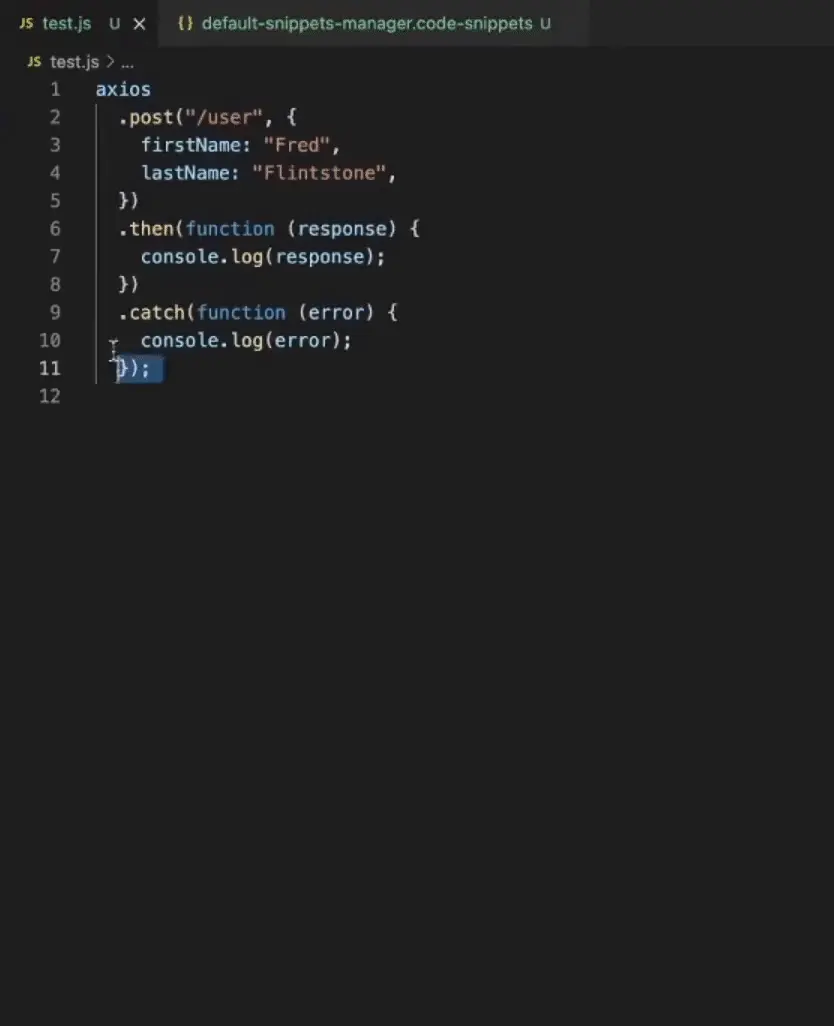
删
点击删除按钮删除代码片段:
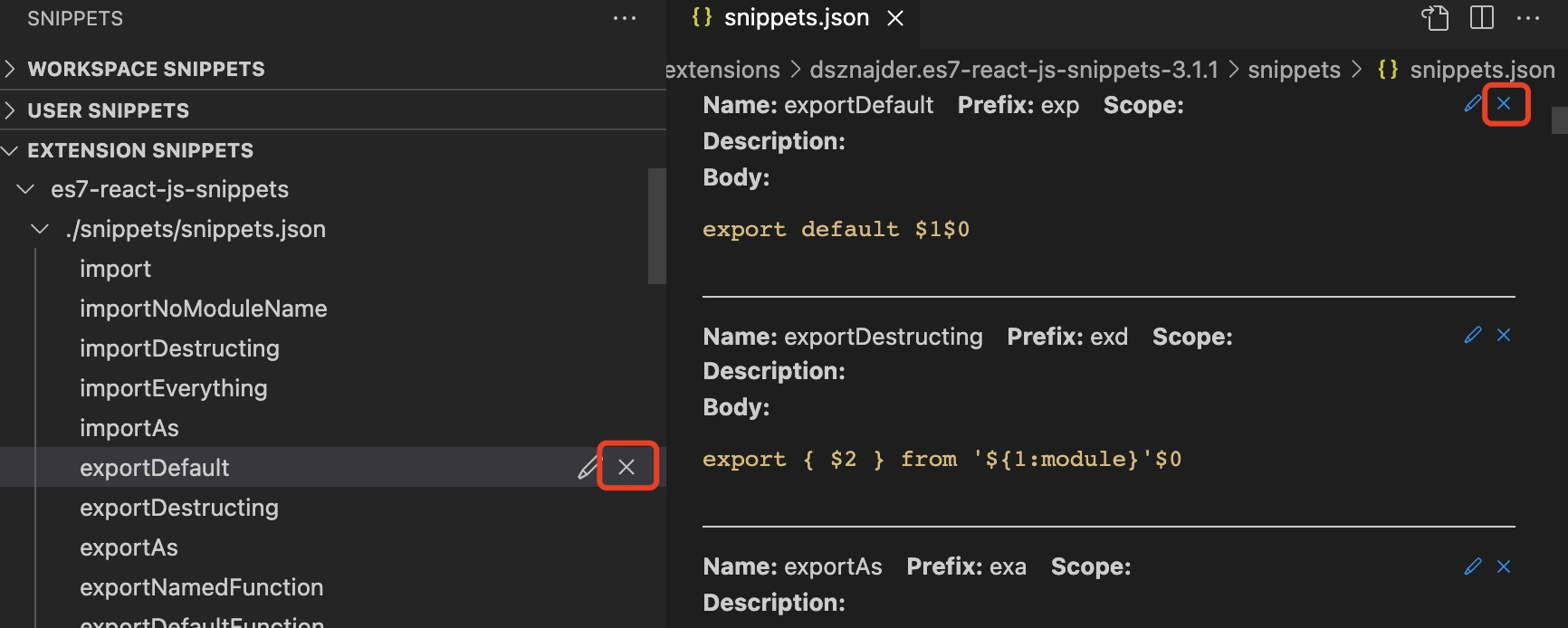
改/查
在表单中编辑代码片段,在工作区输入代码片段的前缀查询并使用:

统一管理
工作区代码片段、用户代码片段、拓展代码片段统一管理: